Here’s a step-by-step guide on How to Remove Green Screen in CapCut .Removing a green screen (also known as chroma keying) is essential for video creators who want to replace the background of their videos with something more interesting or professional. CapCut, a popular video editing app, offers an easy and effective way to achieve this. Here’s a step-by-step guide on How to Remove Green Screen in CapCut .
Table of Contents
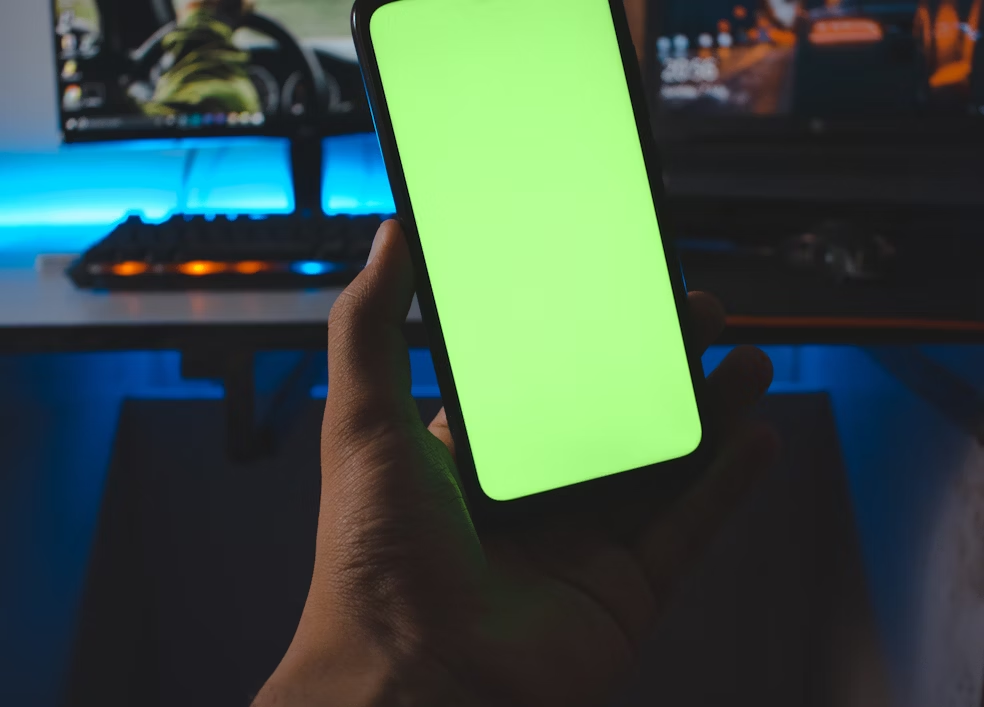
Step 1: Install and Open CapCut
Before you begin, make sure you have the CapCut app installed on your device. You can download it from the Google Play Store (Android) or the App Store (iOS) if you haven’t already.
Once installed:
- Open the CapCut app.
- Tap on “New Project” to start creating your video.
Step 2: Import Your Footage
Now that your project is created, you need to import both the video you want to use with the green screen and the background you want to place behind it.
- Tap on the “+” icon to add the video footage.
- Select your green screen video from your gallery.
- After importing, tap on the video timeline where the green screen footage appears.
Step 3: Apply the Chroma Key Feature
How to Remove Green Screen in CapCut To remove the green screen background:
- Scroll through the bottom toolbar and find the “Chroma Key” option.
- Tap on it, and the color selection tool will appear.
- Use the color picker tool to select the green color on your video. CapCut will automatically detect and remove it.
Step 4: Adjust the Chroma Key Settings
Once the green screen is removed, you might need to fine-tune the result for better quality.
- Intensity: Adjust this slider to make the green screen removal stronger or lighter.
- Shadow: This option helps you smooth out the edges and remove any leftover green hues around the subject.
Experiment with these settings until the background looks clean and the subject stands out clearly.
Step 5: Add the Background
To replace the green screen background with your desired background:
- Tap on the “Overlay” button from the toolbar.
- Add the image or video that you want as your new background.
- Position the background so it fills the screen behind your subject.
You can adjust the placement and size of the background to fit perfectly with the subject from your green screen footage.
Step 6: Export Your Video
Once you’re satisfied with the chroma key effect and your new background:
- Tap the export button (usually in the top-right corner).
- Choose the desired resolution and frame rate.
- Save your video to your device.
Bonus Tips for a Better Green Screen Removal
- Lighting: Ensure your green screen footage is evenly lit. This helps the chroma key feature detect and remove the background more effectively.
- High-Quality Background: Choose a high-resolution background that complements your video for a professional look.
Conclusion
CapCut makes removing a green screen simple and intuitive, allowing creators to add creative, dynamic backgrounds to their videos. By following these steps, you’ll be able to transform your content and make it more engaging. Give it a try, and soon you’ll master the art of green screen removal on CapCut!




1 thought on “How to Remove Green Screen in CapCut”